Visual StudioとOpenCVを使う
では,早速Visual Studio 2015を使ってみましょう.
Visual Studio 2015の画面構成は以下のようになります.
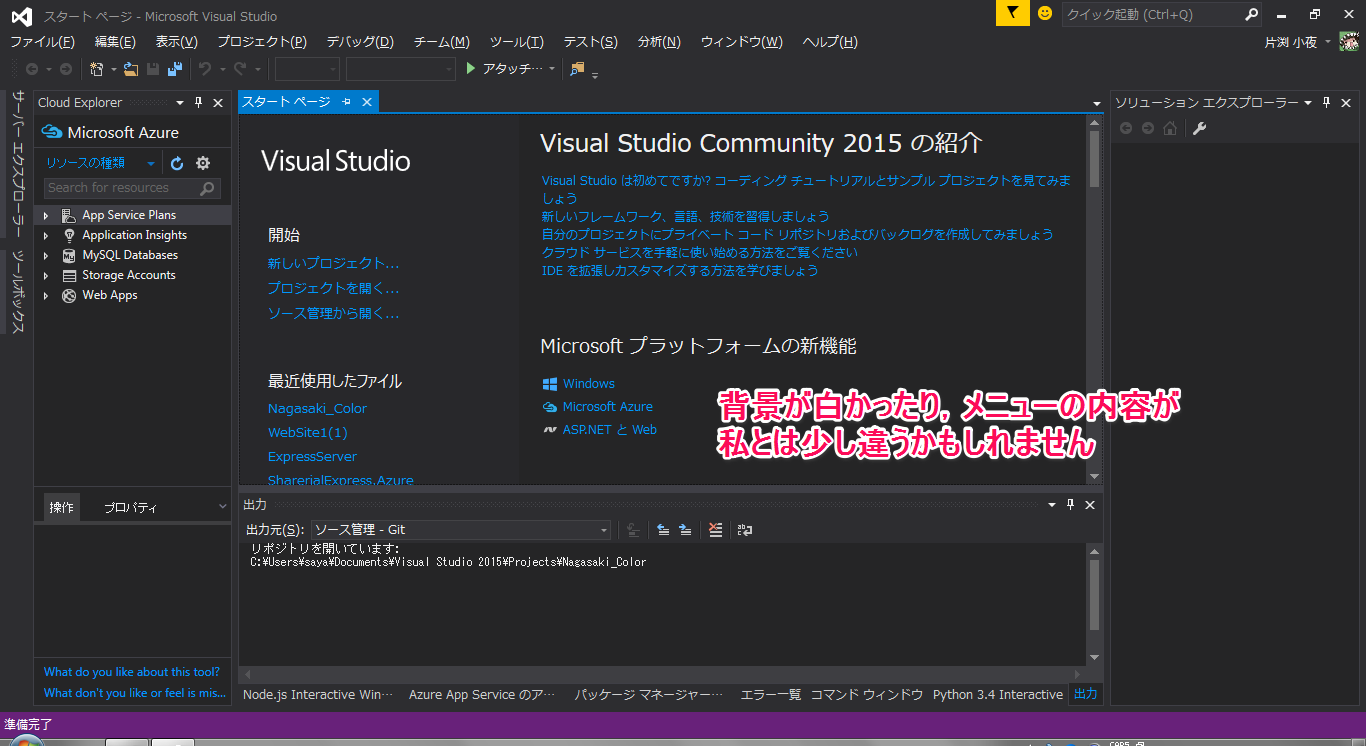
VisualStudio2013は背景を黒にしたり白にしたりすることが出来ますので,背景が白の状態で立ち上がる人も居るかもしれません.
単純に見た目の問題ですので,同じようなメニューが真ん中に表示されていればOKです.
新しいプロジェクトを作成する
新しいプログラムを作る際は,「新しいプロジェクト」ボタンからプロジェクトを作成する所から始めます.

メニューバーから[ファイル]→[新規作成]→[プロジェクト]を選択し,新しいプログラムを作る準備をしましょう.

すると,どのようなプログラムを作るか聞かれます.
- 左のフレームで「VisualC++」を選びます
- 「Win32 コンソールアプリケーション」を選びます
- プロジェクトに名前を付けます(例として「Nagasaki_Color」という名前を付けています)
- 今回はプロジェクトの保存場所は特に指定しませんが,USBメモリに保存したいなど,別の場所に保存をしたい人は「参照」ボタンを押して,保存したい場所を決めてください.
以下の様なウィンドウが出てきますので,スクリーンショットに従って操作を行ってください.

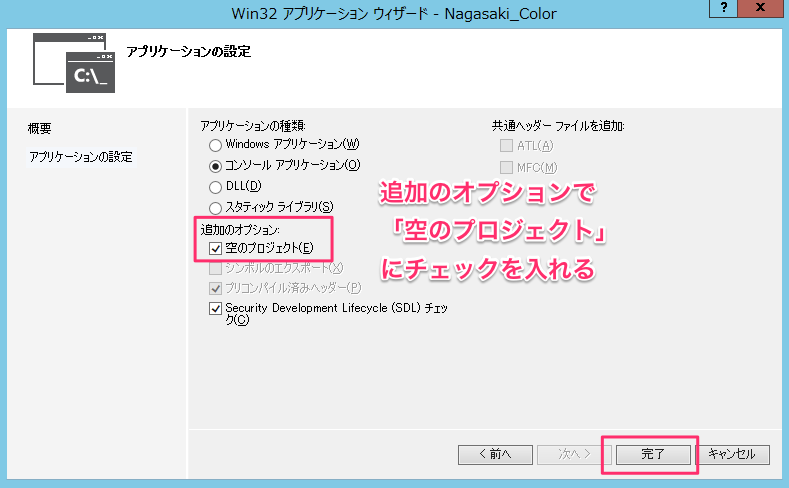
以上の動作を完了すると,プロジェクトを作ることが出来ます.
OpenCVを使えるようにする
Visual StudioでOpenCVを使うためには,OpenCVのソースコードがあるディレクトリの場所を設定します.
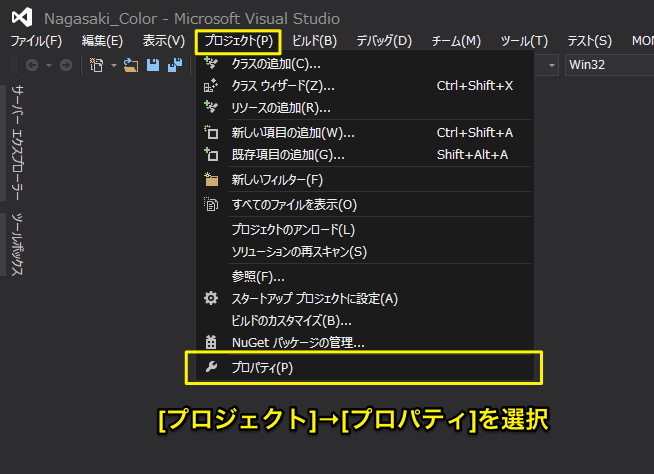
[プロジェクト]→[プロパティ]を選択します.
すると,以下のようなウィンドウが開きます.

[構成プロパティ]の中にC/C++という項目があります.その左の▼をクリックし,ツリーを展開してください.
リストの中に[全般]というメニューがあるので,これをクリックすると,図の右のような項目が表示されます.この項目の中で,[追加のインクルードディレクトリ]という項目を編集していきます.
右の▼をクリックし,<編集…>をクリックすると,以下の様なウィンドウが新しく開きます.
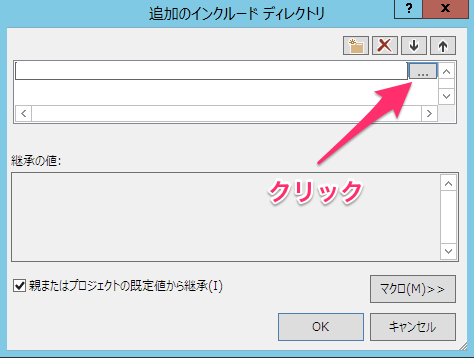
上の空白部分をクリックすると,…というボタンがクリックできるようになります.
ここで,C:\opencv\build\includeというファイルを選択してください.
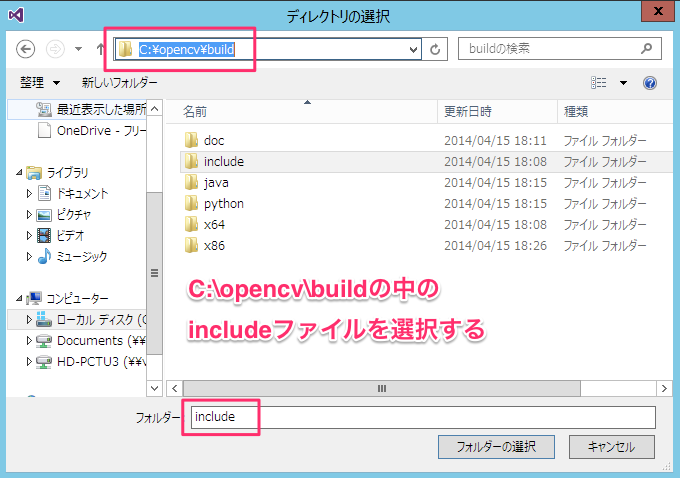
フォルダを選択できたら,「フォルダーの選択」ボタンを押して終了です.
次に,構成プロパティの中のリンカーという項目をクリックしてください.次はこのリンカーの中の[追加のライブラリディレクトリ]という項目を編集します.

先ほどと同じように,右端の▼をクリックし,<編集…>をクリックします.
同じようなウィンドウが開きますので,ファイルを設定していきましょう.
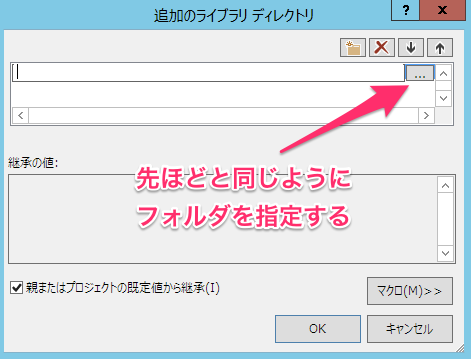
次はC:\opencv\build\x86\vc12\libというファイルを選択してください.
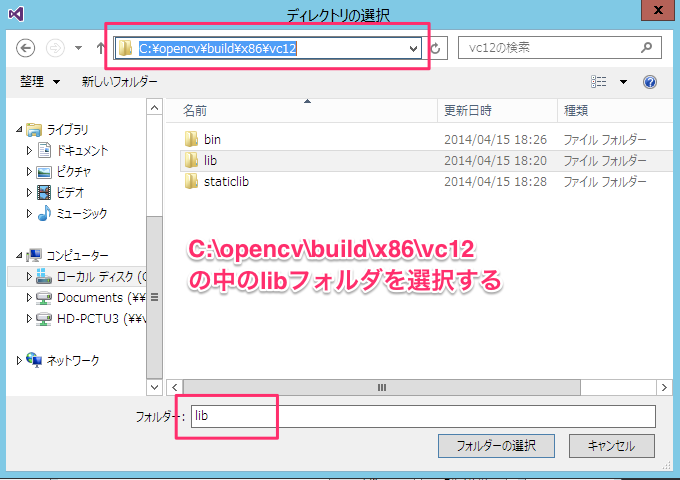
「フォルダーの選択」ボタンをクリックして完了です.
以上でVisual Studio側の設定は終了です.
この動作は毎回行わなければいけないというわけではなく,新しいプロジェクトを作成する都度行わなければいけない動作であるため,今回の授業では再度この作業を行うことはありません.
今後VisualStudioとOpenCVを使ってプログラムを作るときには,この動作を行えば良いと覚えておくとよいでしょう.