インストール
OpenCVのダウンロードサイトはこちら
http://opencv.org/downloads.html
この中の,OpenCV2.4.9 for Windowsをダウンロードして下さい.
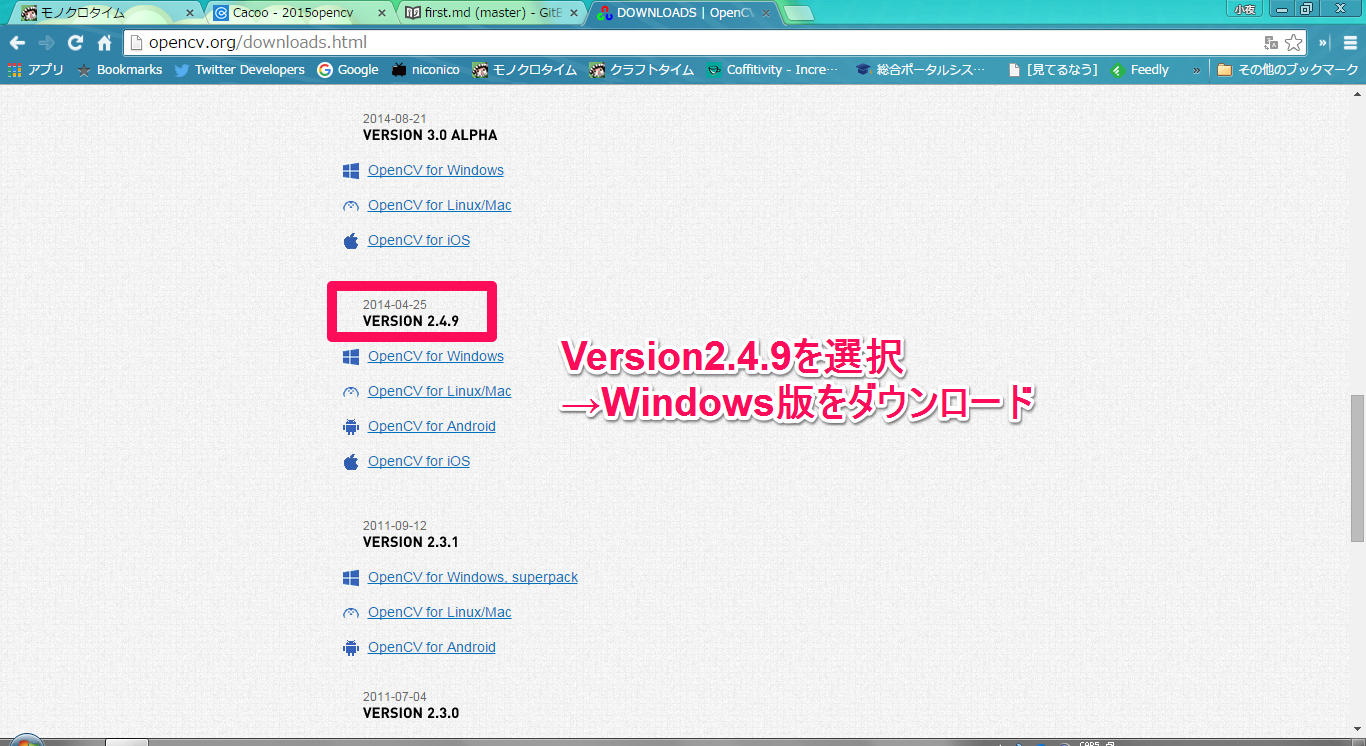
クリックして暫く待っていると,ダウンロードが始まります.
opencv-2.4.9.exeというファイルがダウンロードできたら,exeファイルをダブルクリックし実行します.
インストールは以下のURLの記述に沿って行います.
http://physics-station.blogspot.jp/2013/03/opencv-visual-studio.html
exeファイルを実行すると,OpenCVをどこにインストールするか訪ねてきますので,「C:\」を指定してください(\は半角の¥マークでも構いません)

インストールに成功すると,Cドライブ直下にopencvというフォルダが生成されます.

ここからopencv_lib.hppをダウンロードし,C:\opencv\build\include\opencv2の中に配置します.

次に,OpenCVがきちんとコンピュータで使えるように,opencvが保存されている場所をコンピュータに教えてあげる必要があります.この作業の事を「パスを通す」といいます.

まず,スタートボタンをクリックし,右の「コンピューター」という文字の上で右クリックをして「プロパティ」を選びます.

上のようなウィンドウが出てきたら,「システムの詳細設定」をクリックします.

「システムの詳細設定」をクリックするとシステムのプロパティが開きます.
このウィンドウの右下にある「環境変数」というボタンをクリックします.
環境変数ウィンドウでパスを通すことができます.

環境変数ウィンドウでは,コンピュータにとってとてもセンシティブな操作をします.操作を間違わないようにしてください.
「ユーザー環境変数」の表の中の「PATH」を選択した状態で編集ボタンをクリックします.
すると「ユーザー変数の編集」というウィンドウが開きます.
このウィンドウの中の青い部分が,現在あなたのコンピュータに通っているパスの一覧になります.
このパスの末尾に,C:\opencv\build\x86\vc12\binというパスを追加してください.

既に通っているパスの末尾に¥マークがない場合は,\C:\opencv\build\x86\vc12\binを追加してください.
追加してOKを押すと,パスを通す作業は終了です.
開いている全てのウィンドウを,OKボタンを押して閉じてください.