基本的なCGを作ってみよう
五角形を表示させてみる
前章ではRendererに文字列を表示してみました. それでは,次は(よりCGっぽい)図形を表示してみましょう. 前章の要領で,Renderer(EX9)を配置します.
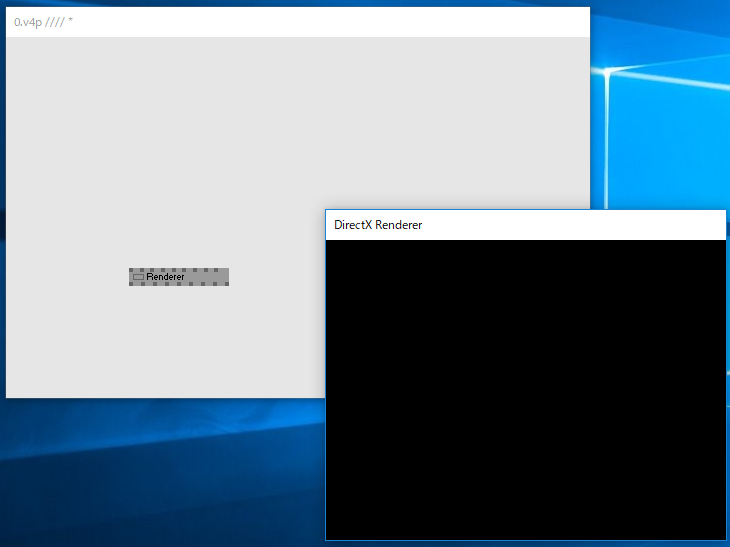
次に,GridSegment(EX9)ノードを配置します.

GridSegment(EX9)は三角形〜円までのn角形を簡単に描画する事の出来るノードです.それではこのGridSegmentのOutputピンをRendererピンにくっつけましょう.
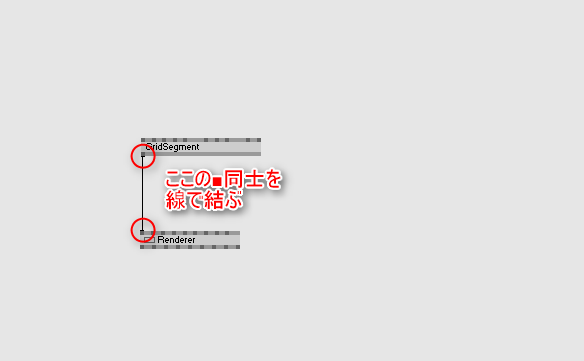
五角形が表示されました.2つのノードを使うだけで五角形が描けちゃいます.
五角形をいじってみる
五角形を回転させてみましょう. CGの回転や縮小など,形状変化に関する操作を行うときはTransformというノードを使用します,Transformノードには複数種類が存在し,
- 2d: XY軸に沿った回転・拡大縮小.X軸方向の値,Y軸方向の値を別々のデータで管理
- 2d Vector: 機能的には上と一緒.ただしVector型でのXY指定が必要
- 3d: XYZ軸に沿った回転・拡大縮小.X軸方向の値,Y軸方向の値,Z軸方向の値を別々のデータで管理
- 3d Vector: 機能的には上と一緒.ただしVector型でのXYZ指定が必要
ノードのOutputデータの中にはVector形式で結果が返ってくるものもあるので,使用しているノードが出力するデータ型に一致したTransformノードを選ぶと良いでしょう. 今回はTransform(2d)を選んで配置します.
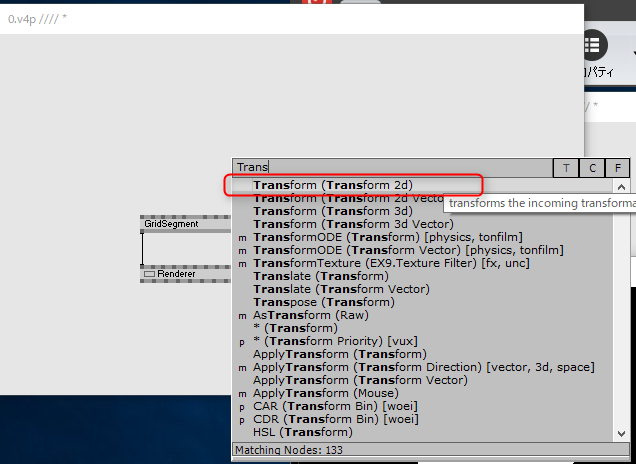
Inputピンでは,それぞれCGが表示される場所やCGの大きさを指定することができます.
試しにScaleXの値を変更してみましょう.ScaleXの値を1.0から2.0に変更してみてください.
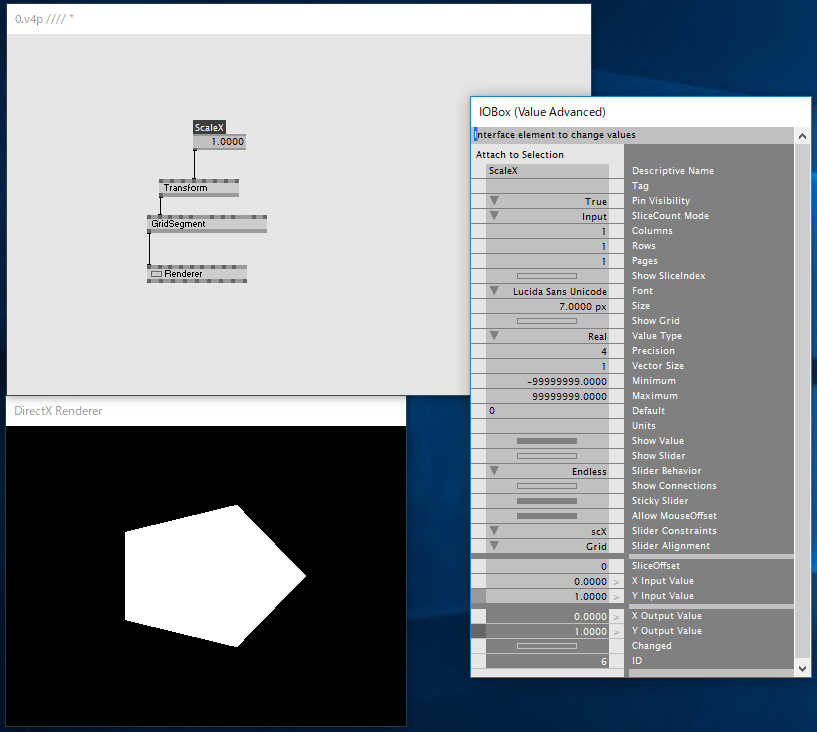

X軸方向に2倍の大きさになりました!
また,GridSegment(EX9)のInputピンの値を変更することで,五角形そのものの形を変更することができます.
GridSegmentのInputピンの中からInnner Radiusというピンを探し,ここの数値を0.5にしてみてください.
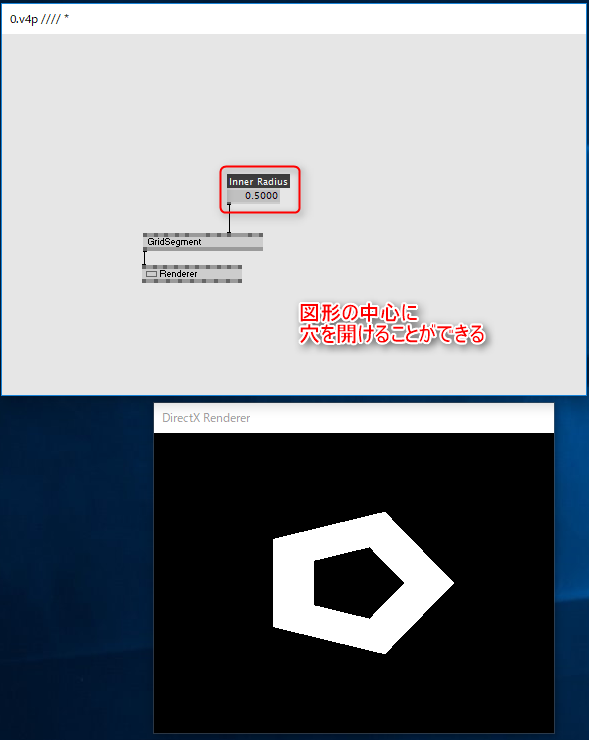
五角形の中に穴が開きました!
マウスイベントを追加してみる
CGとマウスイベントを連携してみましょう.いきなりマウスイベントで怯むかもしれませんが,vvvvではマウスイベントの取得及びCGとの連携は非常に簡単です!
まずMouse(Device Window)を追加します.このノードはPCに接続されているマウスのクリックやスクロール等のイベントを取得し,vvvvで使用できるようにしてくれる便利ノードです.
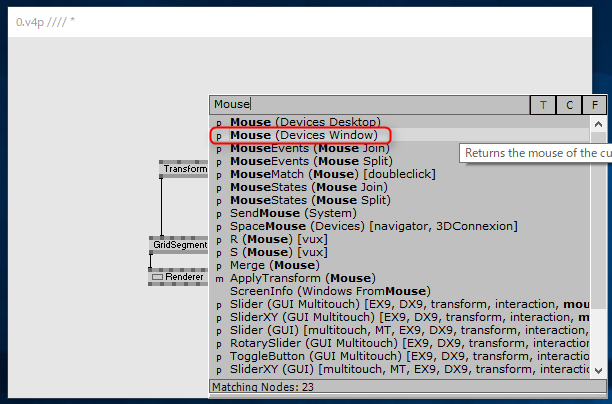
これでvvvv内にマウスの入力を持ってくることはできました.
マウスイベントとCGを連携する
次にCGとの繋ぎこみをやっていきましょう.
同じ要領でHitTest(2d Circle)というノードを追加します.HitPoint(2d Circle)ノードはMouseノードから渡されてきたマウスポインタの座標データを中心に任意の半径の円を描き,この円の範囲を当たり判定とするような処理を行うノードです.また,このHitTestは配置するだけでRendererの中身と紐づき,Rendererの中に表示されているオブジェクトに対し当たり判定を持ちます.
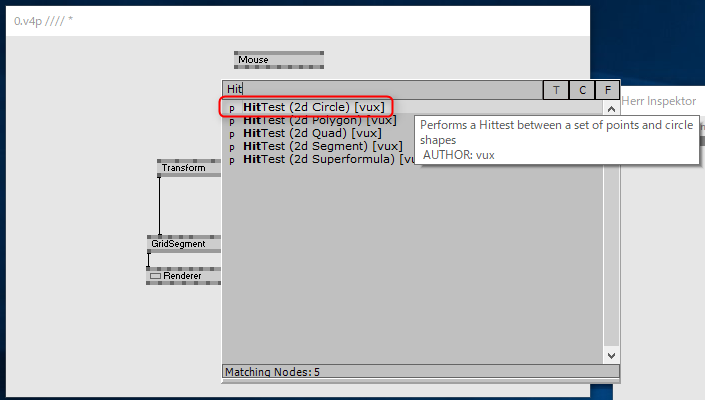
マウスが五角形に触れた時の処理を書いてみましょう.以下のようなパッチを組んでみてください.
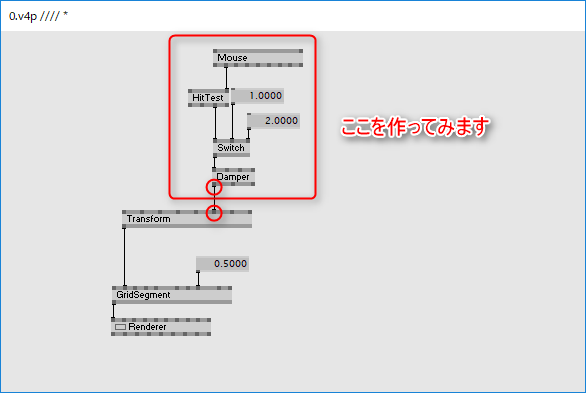
それぞれ,
- Switch(Value Input): 入力された値が0.5以上であった場合,3つめのInputピンの値(ここでは1.0)を出力する.0.5以下であった場合.2つめのInputピンの値(ここでは2.0)を出力する.
- Damper(Animation): 前フレームとの値と現在のフレームの間で数値に変更があったとき,2つの数値の間の連続値を算出して出力する.このノードにより滑らかなアニメーションが実現できる.
以上の役割を担います.
ここまでプログラムを組めたら,五角形が表示されているRendererの画面にマウスポインタを持って行ってみましょう. マウスポインタが五角形に触れたとき,五角形がくるくると回るアニメーションがついているはずです.

ここまでが基本的なCGの作成方法でした. 次章ではこのCGを改造して,もっと面白いCGにしていきましょう!